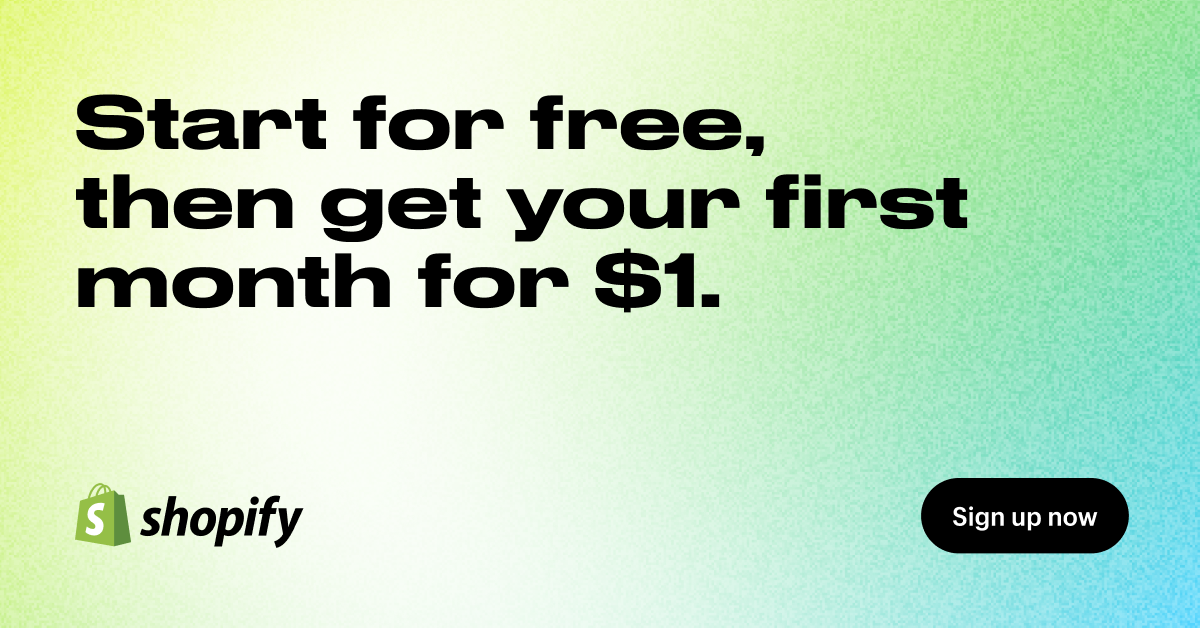Que vous soyez un utilisateur Wix qui a décidé de migrer vers Shopify, ou que vous possédiez simplement un domaine que vous avez acheté chez Wix et que vous souhaitiez le déplacer vers Shopify avant de créer votre boutique, ce guide est fait pour vous.
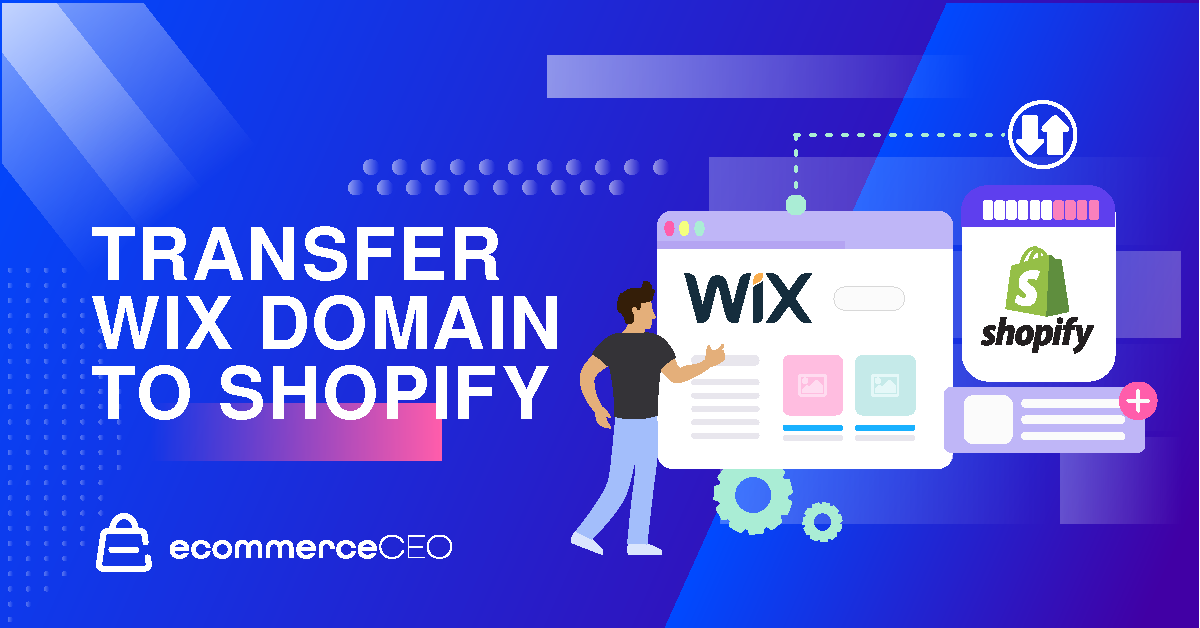
Voici un guide étape par étape pour comment transférer un domaine Wix vers Shopify afin que vous puissiez déplacer votre boutique en ligne d'une plate-forme à l'autre.
Wix contre Shopify
Avant de nous plonger dans le processus de transfert, regardons une comparaison rapide de Wix contre Shopify. Les deux sont grandes plateformes de commerce électronique, mais ne peut pas être la solution de commerce électronique parfaite pour tout le monde.
Les deux Wix et Shopify sont des plates-formes hébergées, destinées à ceux qui ont peu ou pas d'expérience en conception. Vous n'avez pas besoin de connaître le codage et la technologie pour créer un site Web efficace avec l'un ou l'autre des constructeurs de sites Web. Wix a ajouté une fonctionnalité de commerce électronique après coup, tandis que Shopify l'a immédiatement intégrée à la plate-forme.
Les tarifs de Wix varient de 27 $ à 59 $/mois, selon le forfait que vous choisissez. Les fonctionnalités marketing, telles que la récupération de panier abandonné, sont incluses même dans le plan de commerce électronique de base. Cela dit, il existe des limites d'espace de stockage et de produits.
Prix Shopify varie de 39 $ à 399 $/mois, selon le forfait que vous choisissez. De nombreuses fonctionnalités marketing, telles que la recherche intelligente de produits et la facturation des abonnements, nécessitent des applications tierces, qui vous coûtent plus cher chaque mois.
Devriez-vous passer de Wix à Shopify ?
Construit avec des données montre que Shopify représente 27 % de tous les sites Web de commerce électronique en ligne aujourd'hui, tandis que Wix représente 12 %.
Wix est une option idéale pour de nombreuses boutiques en ligne, mais elle ne convient pas à tous les modèles commerciaux. Wix est mieux adapté aux magasins qui débutent, tandis qu'un Le magasin Shopify peut être plus avantageux pour un magasin établi qui a dépassé la plate-forme Wix.
Shopify est beaucoup plus évolutif, donc si vous constatez que vous atteignez la limite supérieure de votre forfait Wix et que vous n'êtes pas prêt à payer pour leur prix au niveau de l'entreprise à 500 $ +, alors investir dans Shopify est logique.
Avant de commencer
Avant de transférer votre domaine, vous devez vérifiez qu'il est éligible au transfert. Si vous utilisez un domaine co.uk ou .ca, vous ne pouvez pas le transférer vers Shopify, mais vous pouvez toujours l'utiliser. Vous n'aurez qu'à gérer les paramètres de votre domaine à partir de votre bureau d'enregistrement actuel, plutôt que dans le tableau de bord Shopify.
N'oubliez pas, votre abonnement Shopify n'inclut pas l'hébergement de messagerie. Si vous souhaitez utiliser le courrier électronique sur votre domaine personnalisé, vous devrez investir dans un fournisseur tiers pour le courrier électronique. Le transfert de domaine peut prendre jusqu'à 20 jours, alors tenez-en compte lorsque vous planifiez votre boutique en ligne.
Remarque : Si vous avez acheté votre domaine au cours des 60 derniers jours, les règles de l'ICANN stipulent qu'il ne peut pas être transféré vers un autre bureau d'enregistrement. Vous devrez connecter votre domaine à Shopify et transférer le domaine une fois que vous en serez propriétaire pendant 60 jours. Lorsque vous le transférez, vous devrez également payer une autre année de possession (actuellement au prix de 14 $ par an), qui sera ajoutée à votre temps de possession total.
Étape 1 : créer un compte Shopify
Avant de commencer avec transférer un domaine de Wix à Shopify, vous devez d'abord avoir un compte Shopify. Vous pouvez vous inscrire pour un essai gratuit de 14 jours, mais vous devez avoir un mode de paiement enregistré avant de pouvoir commencer à vendre.
Rendez-vous sur Shopify.com et entrez votre adresse e-mail pour commencer votre essai gratuit. Une fois que vous avez nommé votre boutique et terminé les tâches de création de compte de base, vous devez connecter votre domaine à Shopify.
Cette étape est nécessaire pour éviter les interruptions de service si vous utilisez déjà le domaine pour héberger un site Web. Si vous ignorez cela, les visiteurs de votre site Web peuvent trouver un site Web défectueux pendant le processus de transfert.
Pourquoi connecter votre domaine existant avant de le transférer vers Shopify ? Le connecter le dirige vers votre URL Shopify afin que lorsque quelqu'un tape dans votre domaine, il l'envoie vers votre boutique Shopify.
Connecter votre domaine à votre compte Shopify
Connectez-vous à Shopify.
Rendez-vous sur Paramètres > Domaines.
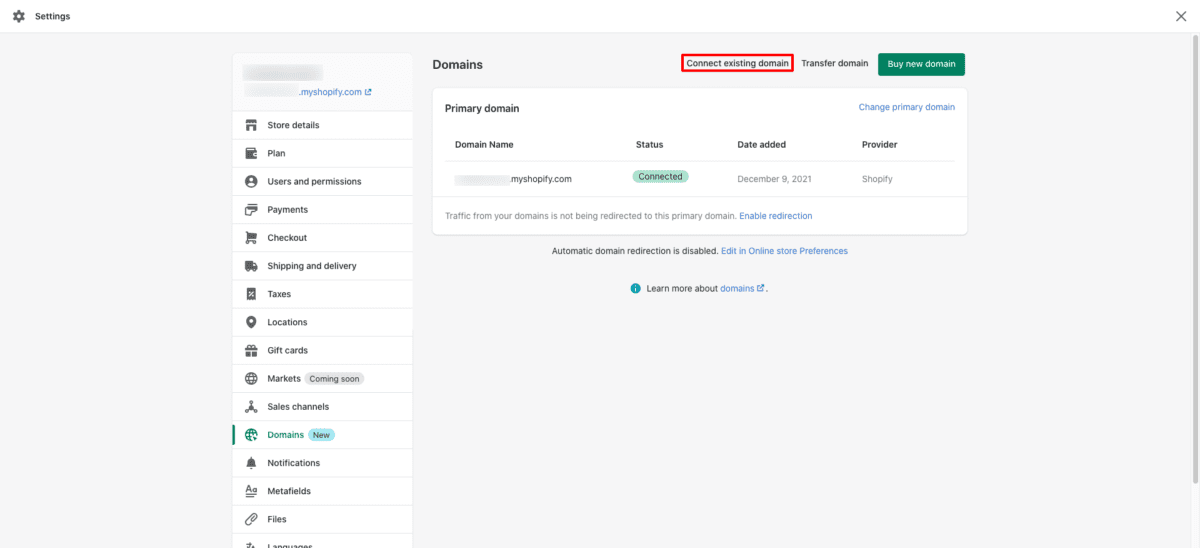
Cliquez Connecter un domaine existant. Si cette option n'est pas visible sur votre écran, cliquez sur Actions d'abord, puis choisissez l'option Connecter un domaine existant.
Entrez le nom de domaine que vous connectez.
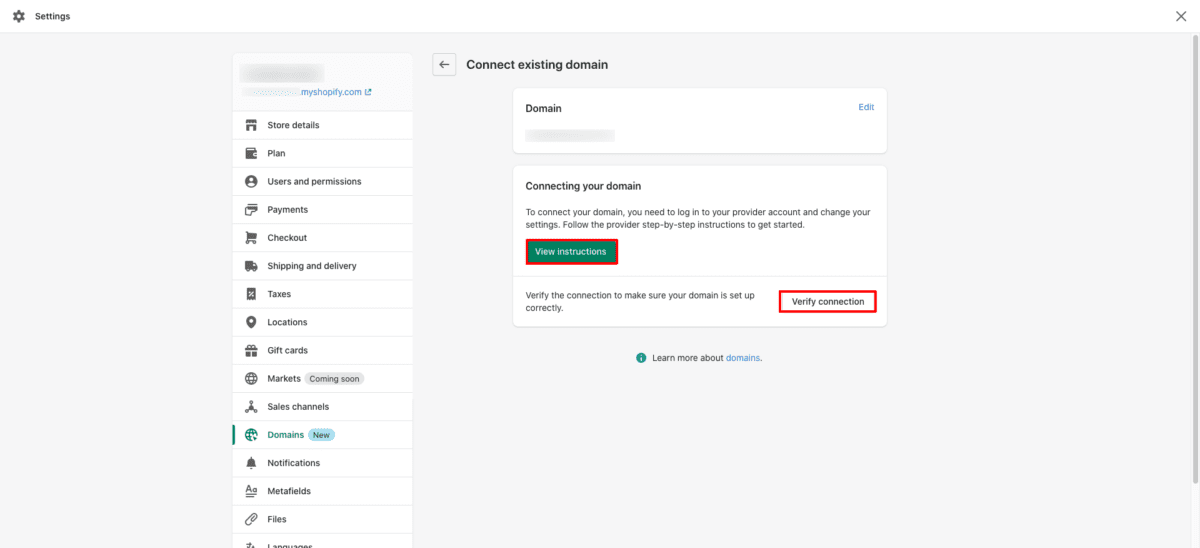
Cliquez Afficher les instructions. Cela vous montrera des guides d'aide Shopify pour vous aider dans le processus. Vos étapes exactes varient en fonction du bureau d'enregistrement de domaine auprès duquel vous avez acheté le domaine.
Certains bureaux d'enregistrement peuvent vous obliger à modifier les paramètres DNS ou l'enregistrement CNAME en adresse IP de Shopify. D'autres peuvent vous demander de modifier l'enregistrement A pour faire pointer le domaine vers Shopify.
Une fois que vous avez terminé les étapes pour connecter votre domaine, revenez à Shopify et cliquez sur Vérifier la connexion pour s'assurer que le processus a fonctionné. Gardez à l'esprit que le processus de connexion peut prendre jusqu'à 48 heures.
Si la connexion ne fonctionne pas après deux jours, répétez les étapes ci-dessus, en vérifiant si les paramètres de votre domaine contiennent des erreurs. Si vous ne trouvez rien d'anormal, contactez votre bureau d'enregistrement de domaine pour obtenir de l'aide.
Étape 2 : préparer le transfert
Après avoir connecté votre domaine à Shopify, il est temps de visiter Wix pour transférer le domaine hors du compte. (Si vous avez d'abord acheté votre domaine ailleurs que chez Wix, vous devrez visiter votre compte de fournisseur de domaine pour ces étapes. Vérifiez la politique de transfert de votre fournisseur de domaine pour plus d'informations.)
- Connectez-vous à Wix > Page Mes domaines et sélectionnez un domaine
- Avancé > Transfert depuis Wix
- Sélectionnez le code EPP (également appelé code d'autorisation)
Vous recevrez le code EPP par email. Si tout semble bon, spécifiez l'itinéraire de transfert de domaine Shopify. Le processus de migration est terminé dans les 7 jours.
Étape 3: Transférer un domaine vers Shopify
Après avoir confirmé que votre domaine est déverrouillé, connectez-vous à Shopify.
Rendez-vous sur Paramètres > Domaines.
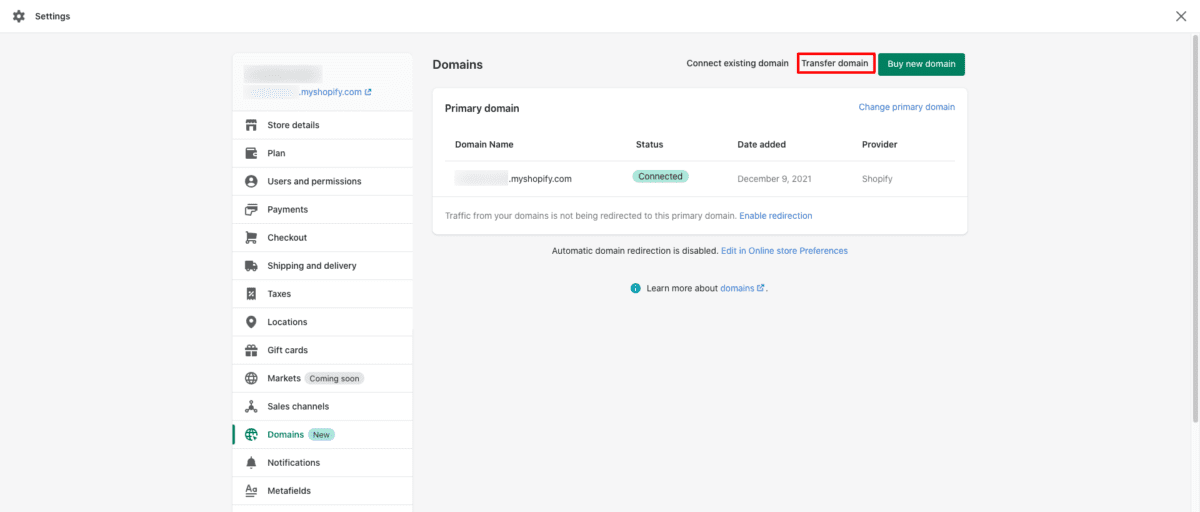
Cliquez Transfert de domaine. Si vous ne voyez pas cette option, cliquez sur Actions puis choisissez l'option Transférer le domaine.
Entrez le nom de domaine que vous transférez.
Entrez vos informations de paiement pour payer les frais de 14 $ pour enregistrer votre domaine pour une autre année.
Pour tester la connexion, appuyez sur la touche Vérifier bouton de domaine. Une fois que l'état du domaine indique déverrouillé (l'actualisation de l'état peut prendre du temps, donc si vous avez récemment terminé les étapes, réessayez dans quelques heures. Gardez à l'esprit que cela peut prendre jusqu'à 48 heures.
Une fois que le statut du domaine est Débloqué, vous pourrez cliquer Suivant continuer. S'il lit toujours Domaine verrouillé, vous devrez revenir en arrière et vérifier que vous avez correctement suivi les étapes de préparation du transfert ci-dessus pour le déverrouiller.
Saisissez l'EPP ou le code d'autorisation de votre fournisseur de domaine. Cliquez sur Suivant continuer.
Cliquez Acheter et transférer.
Surveillez attentivement le compte de messagerie associé à votre domaine. Selon le bureau d'enregistrement, vous devrez peut-être autoriser le transfert avant que le processus de transfert puisse commencer. Vous recevrez un e-mail contenant un lien vers Approuver le transfert/Confirmer le transfert.
Bien que le processus de transfert puisse prendre jusqu'à 20 jours, il est souvent effectué bien avant. Une fois terminé, Shopify vous enverra un e-mail et vous pourrez modifier les paramètres de votre domaine depuis la page Domaine de votre tableau de bord Shopify.
Remarque : Si, pour une raison quelconque, le transfert de domaine échoue, vos frais de renouvellement sont remboursés.
Une fois le transfert terminé, vous recevrez également un e-mail de Tucows, Inc - la société mère d'OpenSRS - le registraire de domaine utilisé par Shopify - concernant vos préférences de consentement d'utilisation des données.
Une fois le processus de transfert terminé, vous pourrez configurer votre hébergement de messagerie, ajouter des sous-domaines, configurer des adresses e-mail de transfert, ajouter des domaines internationaux et configurer le renouvellement automatique de domaine.
Migrer votre Wix Store vers Shopify
Si vous êtes prêt à passer de Wix à Shopify, suivez ces étapes pour que le processus de migration se déroule en douceur.
Sauvegarder la base de données Wix
Avant d'apporter des modifications majeures, il est toujours judicieux de sauvegarder les données de votre boutique en ligne Wix, afin qu'en cas de problème, vous puissiez toujours la restaurer dans son état de fonctionnement actuel.
Wix dispose d'un service de sauvegarde intégré qui facilite la sauvegarde de vos informations en quelques clics. Chaque fois que vous modifiez votre site Web, Wix crée automatiquement une sauvegarde dans l'historique du site. Si vous vous trompez, vous pouvez sélectionner la version précédente de votre site et la restaurer rapidement.
Il est également possible de dupliquer votre site à tout moment, pour créer une sauvegarde manuelle. Cela dit, la copie en double ne sera pas mise à jour automatiquement chaque fois que vous modifiez votre site Web.
Personnaliser la page d'accueil de Shopify
Vous pouvez utiliser un thème gratuit de la bibliothèque de thèmes Shopify ou choisir un thème premium dans la boutique de thèmes. Si vous êtes familier avec Shopify ou peut embaucher un Développeur Shopify pour modifier les modèles, vous pouvez les personnaliser davantage pour répondre à vos besoins. Une fois que vous avez choisi un thème, commencez à personnaliser la page d'accueil selon vos besoins pour l'adapter à votre marque.
Créer plus de pages selon les besoins
Après avoir créé la page d'accueil, passez du temps à créer les pages supplémentaires dont vous avez besoin pour remplir votre site Web tel qu'il est conçu sur Wix. Sur chacune de ces pages, remplissez les champs obligatoires, ajoutez du contenu et des médias, et reliez-les le cas échéant.
Importer des données Wix dans Shopify
Le transfert correct des données de votre magasin est crucial pour garantir que tout fonctionne correctement sur votre nouveau Shopify magasin. Vous pouvez télécharger manuellement vos produits, votre contenu, vos spécifications, vos informations de prix/coût et vos informations SEO telles que les titres de page et les méta descriptions. Ceci, cependant, n'est pratique que si vous avez quelques produits dans votre magasin.
Exporter des données Wix
Si vous avez un grand volume de produits, vous devrez exporter les données de votre boutique en ligne Wix dans un fichier CSV. Vous pouvez le faire depuis votre tableau de bord Wix.
Depuis votre tableau de bord Wix :
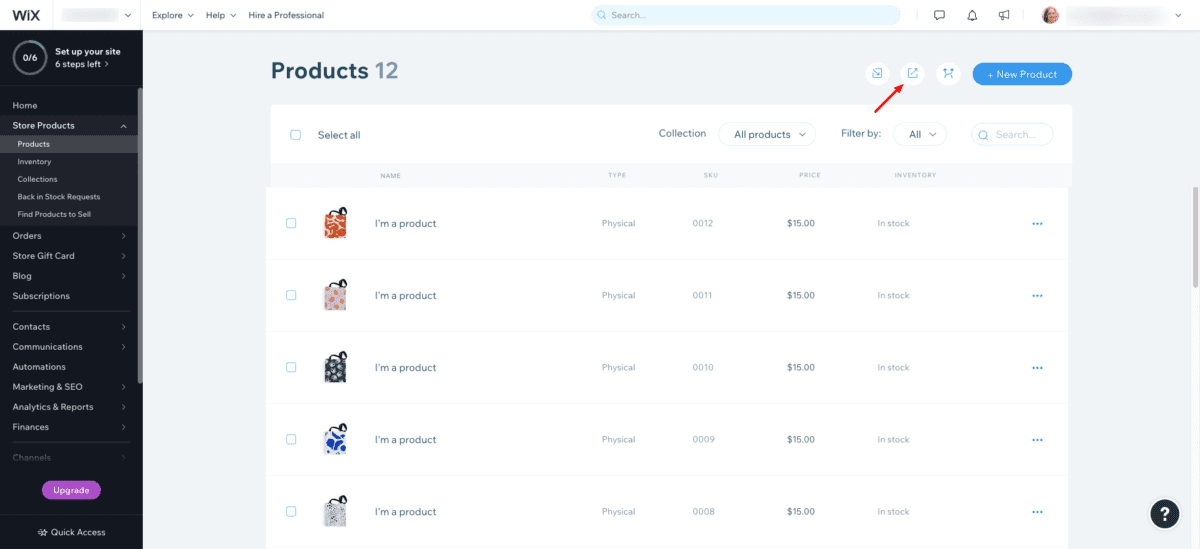
- Cliquez Boutique Produits > Produits.
- Ensuite, cliquez sur l'icône du milieu.
- Cela fera apparaître une fenêtre qui vous demandera si vous souhaitez exporter vos produits.
- Cliquez Exportations pour télécharger le fichier CSV.
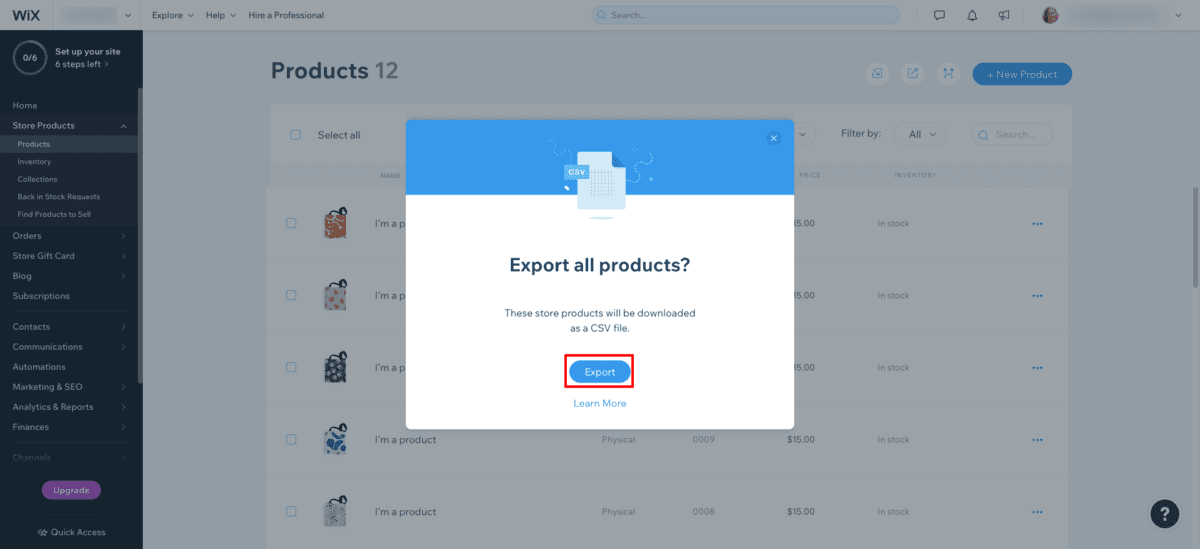
Vous pouvez utiliser le même processus pour importer des listes de clients, l'historique des commandes et d'autres données de site Web.
Pour exporter vos listes de clients :
Depuis votre tableau de bord Wix :
- Cliquez Contacts > Contacts.
- Cliquez Plus d'actions > Exporter les contacts.
- Choisissez vos options d'exportation.
- Cliquez Exportations.
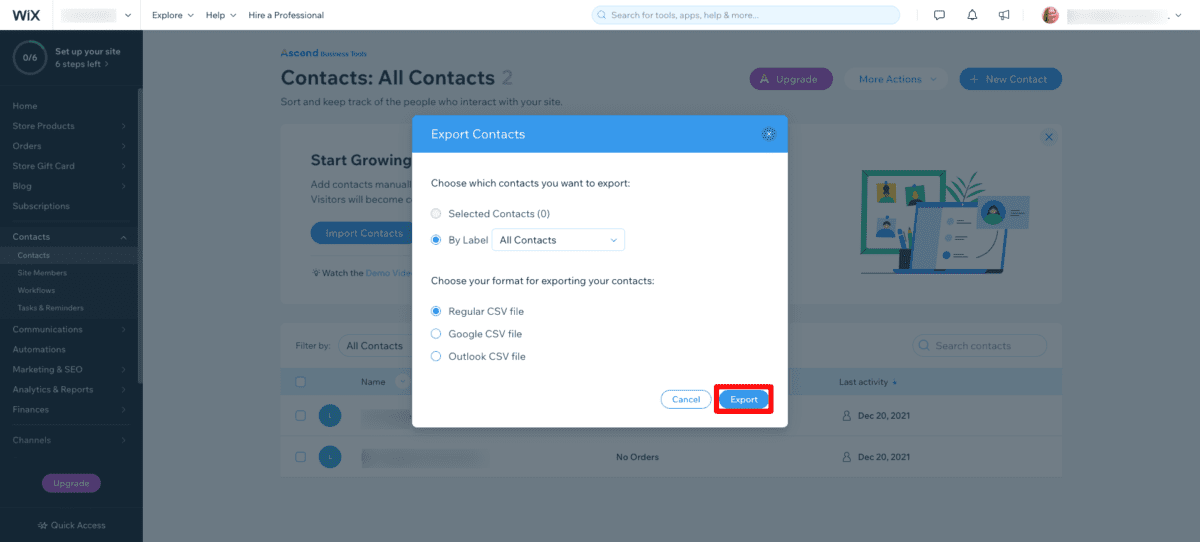
Cela vous donnera une liste de tous ceux qui ont fourni leur adresse e-mail.
Pour exporter vos commandes :
Depuis votre tableau de bord Wix, cliquez sur Commandes > Commandes.
Suivez les étapes ci-dessus pour exporter.
Importation de données dans votre boutique Shopify
Vous importerez ensuite ces fichiers dans votre boutique Shopify, en commençant par les produits.
Depuis votre tableau de bord Shopify :
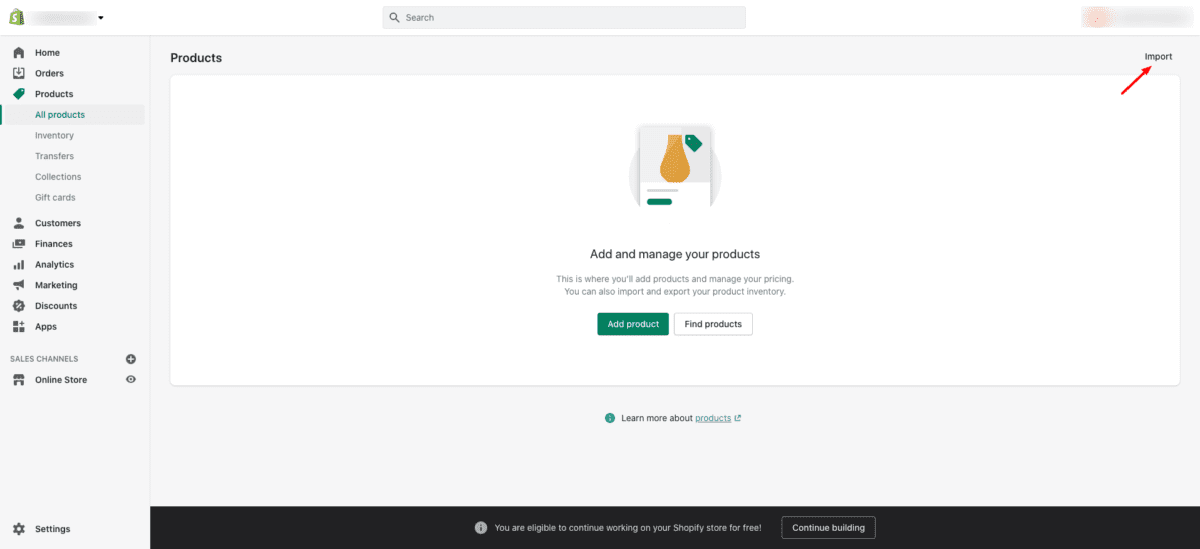
- Cliquez Produits.
- Cliquez L’ dans le coin supérieur droit.
- Ajoutez votre fichier CSV de produits Wix. Cliquez sur Téléchargez et continuez.
- Vérifiez l'exactitude de l'importation. Effectuez manuellement les modifications requises pour vous assurer que tout est comme il se doit.
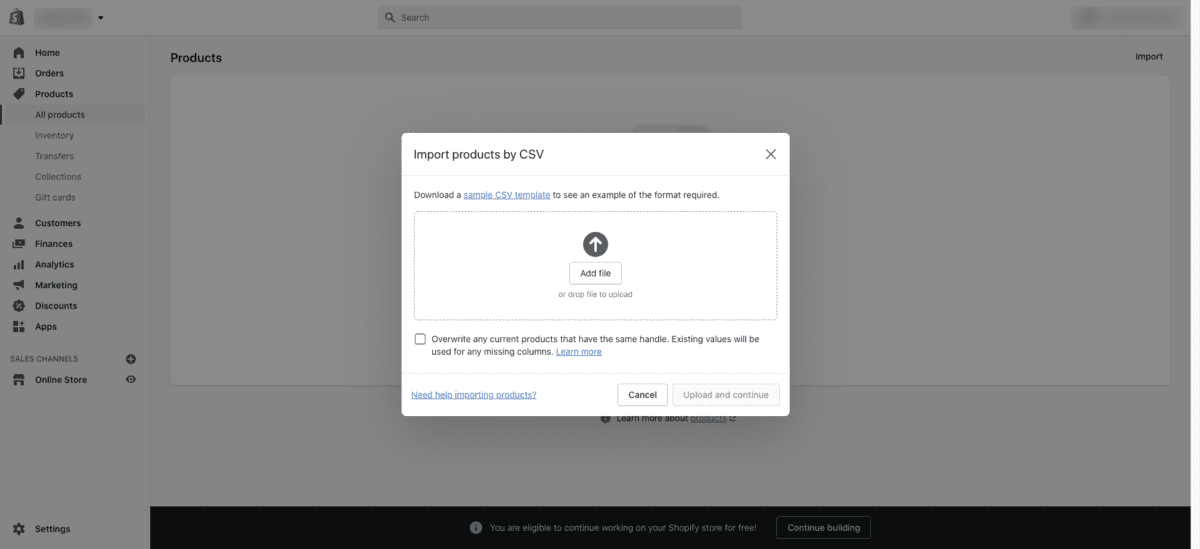
Ensuite, importez vos clients.
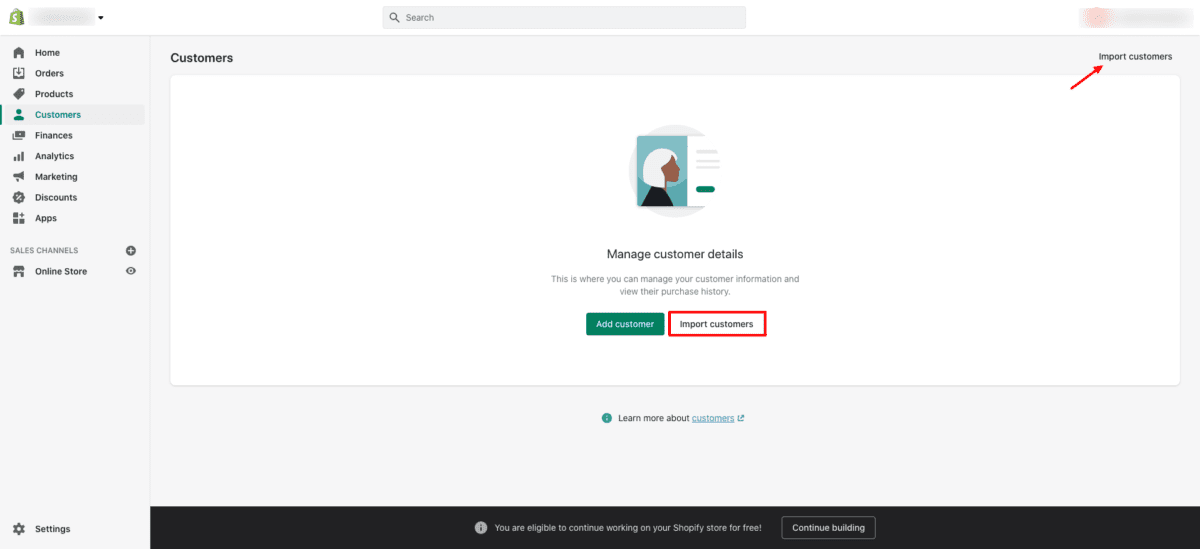
- Cliquez Les clients.
- Cliquez Importer des clients bouton ou cliquez sur L’ dans le coin supérieur droit.
- Ajoutez votre fichier CSV de contacts Wix. Cliquez sur Téléchargez et continuez.
- Vérifiez l'exactitude de l'importation. Effectuez manuellement les modifications requises pour vous assurer que tout est comme il se doit.
Gardez à l'esprit que vous ne pouvez pas exporter les informations de compte client depuis Wix, donc une fois la migration vers Shopify terminée, vous pourrez envoyer des invitations à vos clients actuels pour leur demander de créer de nouveaux comptes clients.
Enfin, importez vos commandes.
- Cliquez Ordres.
- Cliquez Importer des commandes bouton ou cliquez sur L’ dans le coin supérieur droit.
- Ajoutez votre fichier CSV de commandes Wix. Cliquez sur Téléchargez et continuez.
- Vérifiez l'exactitude de l'importation. Effectuez manuellement les modifications requises pour vous assurer que tout est comme il se doit.
Cette approche peut être compliquée et prendre un certain temps, mais lorsqu'elle est abordée systématiquement, elle peut garantir que tout passe facilement de Wix à Shopify.
Testez le résultat
Une fois que vous avez tout importé, auditez l'ensemble du site. Assurez-vous que toutes les pages ont le contenu qu'elles sont censées avoir. Testez tous les liens. Passez en revue les produits, les commandes, les clients, etc. pour vous assurer que tout est correct.
Portez une attention particulière aux descriptions de vos produits et aux paramètres de référencement. Remplissez des descriptions plus détaillées lorsque vous voyez la nécessité de le faire. Assurez-vous que tous les champs du produit sont remplis et mettez à jour ceux qui manquent. Si vous avez un stock important, utilisez un App Shopify pour vérifier la disponibilité des produits et suivre le stock.
Faites beaucoup de pauses pour éviter que vos yeux ne se fatiguent, car cela vous permettra de manquer plus facilement de petits détails. Demandez à un ami ou à un collègue de tout revoir avant de pousser le site et de supprimer le mot de passe de votre vitrine.
Si l'idée de tout déplacer manuellement est un peu trop pour vous, vous pouvez également utiliser un service de migration Shopify comme Cart2Cart pour vous aider. Cependant, cela n'aidera pas le processus de transfert de domaine.
Prêt à déplacer votre boutique en ligne ?
Déplacer une boutique existante de Wix vers Shopify prend du temps, mais en vaut souvent la peine. Lorsque vous transférez un domaine vers Shopify, vous pourrez gérer la gestion du domaine depuis votre panneau d'administration Shopify. Si vous ne pouvez pas transférer le domaine parce que vous l'avez récemment acheté, vous pouvez toujours connecter le domaine à Shopify pour l'utiliser avec votre boutique.
Avez-vous déjà migré de Wix vers Shopify ? Êtes-vous satisfait du résultat ? Nous aimerions recevoir de vos nouvelles.